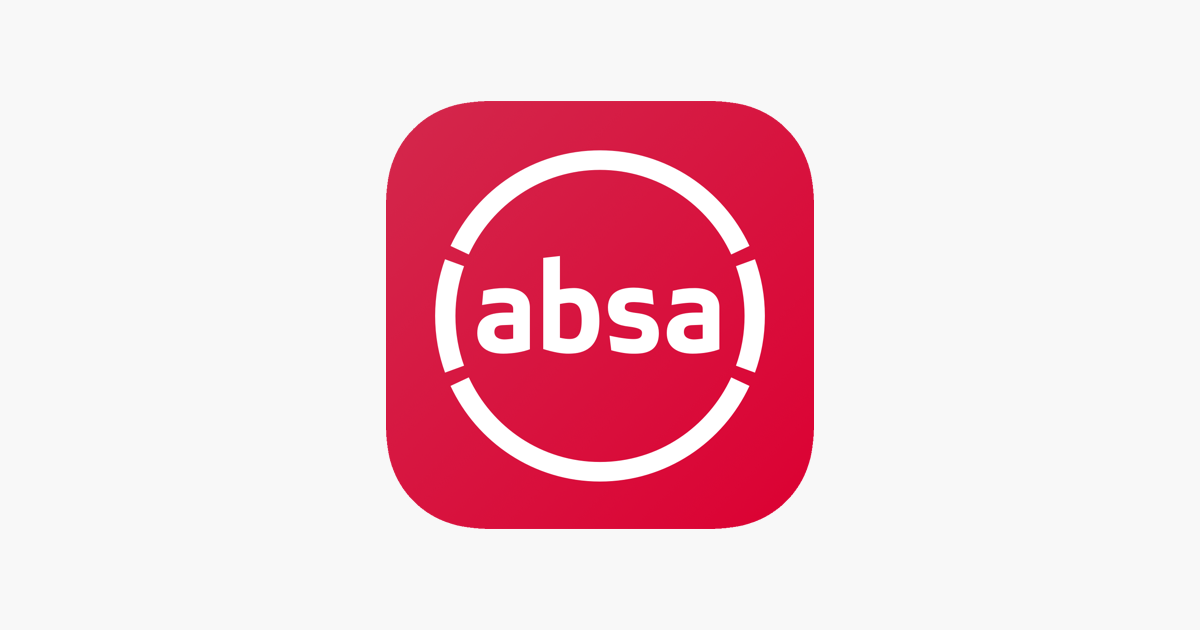Quick, easy guides on how to register, buy prepaid airtime, electricity and data. Also, view steps on how to pay your beneficiaries and manage your accounts using Absa Online Banking.
Log in to Absa Online
Register for Absa Online Banking
Register for Payshap on Absa Online Banking
Deregister for Payshap on Online Banking
Register a non-transactional account
-
Log in to Absa Online
- Click Log in on the top right corner of your Home screen
- Log in to Absa Online Banking
- Enter your access account number, PIN and user number
(Note that the default user number is 1. Otherwise, enter your given user number) - Enter the captcha code (if required), then click Next
- Enter the missing characters of your password, then click Log in
- You have successfully logged into your Absa Online Banking profile!
Always logout after using your online account
Video PlayerVideo player requires JavaScript enabled. You can watch this video here: https://www.youtube.com/watch?v=AcvjUCiMYm4 -
Register for Absa Online Banking
- Click Log in from the top right corner of your Home screen, then click Next
- Click Register for Absa Online Banking
- If your device cannot install the Absa Banking App, click My device can’t install the app
- Under Digital banking registration, Enter your details, the (Captcha) code, then click Next
- Enter your 16-digit ATM card number, ATM PIN number, and click Next
- Select your billing account, enter your email address, select your title and accept the Personal Client Agreement then click Next
- Create a strong 5-digit PIN, confirm the PIN and click Confirm
- Accept the Verification request
- You have successfully registered for Absa Online Banking!
Note: For steps on how to Register on the Absa Banking App, click here.
Always logout after using your online account.Video PlayerVideo player requires JavaScript enabled. You can watch this video here: https://www.youtube.com/watch?v=H05NTj2ZhCI -
Register for Payshap on Absa Online Banking
- Click Log in on the top right corner of your Home screen
- Log in to Absa Online Banking
- Click Transact on the side navigation
- Read the information, then click Register my ShapID
- Accept the Terms and Conditions, then click Register
- Your cellphone number will get pre populated, then enter your Known-as name
- Select an account to link to your ShapID, Accept the terms and conditions, then click Next
- Confirm to have Absa as your primary ShapID, then click Next
- Confirm your details
- Accept the verification request, then click Done
- You have successfully registered for Payshap online!
Download user guide
Always logout after using your online account. -
Deregister for Payshap on Online Banking
- Click Log in on the top right corner of your Home screen
- Log in to Absa Online Banking
- Click on Settings on the top right of the menu
- Go to My useful function section
- Click on Manage PayShap
- Click on Deregister on the ShapID you want to deregister
- Review the ShapID details on the side panel
- Click on the Deregister button to confirm deregistration
- You have successfully deregistered for Payshap!
Always logout after using your online account.
-
Register a non-transactional account
- Click Log in on the top right corner of your Home screen
- Click Register for Absa Online Banking
- Under Digital Registration, select my device can’t install the App
- Enter your details, the (Captcha) code, then Click Next
- Enter your email address and title, then click Next
- Tick the Personal Client Agreement checkbox, then click Next
- Under the Security Information section, choose a strong 5-digit PIN, confirm, then click Register
- Accept the Verification request sent to your registered device
- You have successfully registered!
Always logout after using your online account
Reset your Online Banking PIN (Non-Biometric)
Reset your Password (Non-Biometric)
Reset your Online Banking PIN using Absa ID Facial Biometrics
Reset your Online Banking password using AbsaID Facial Biometrics
Temporarily lock your card
-
Reset your Online Banking PIN (Non-Biometric)
- Click Log in on the top right corner of your Home screen
- On the log in page, click Forgot PIN
- Enter your access account number, user number and the code in the box
- Click Next and accept the Verification request will be sent to your registered device
- Accept the Verification request
- Enter the missing characters of your password, then click Next
- Enter your ATM card number, PIN, then click Next
- Create your new 5-digit Absa Online PIN, re-enter your PIN, then click Next
- You have successfully changed your Absa Online PIN!
- You can now log in using your new PIN!
Always logout after using your online account
-
Reset your Password (Non-Biometric)
- Click Log in on the top right corner of your Home screen
- On the log in page, Enter your access account number, PIN, and your user number
- Click Next, then click Forgot password
- A Verification request will be sent to your registered device
- Accept the Verification request, then create a new password
- Re-enter the new password to confirm, Click Next to continue
(Please take note of the password rules when creating your new password) - You have successfully reset your password!
Always logout after using your online account
-
Reset your Online Banking PIN using Absa ID Facial Biometrics
- Click Log in on the top right corner of your Home screen
- On the log in page, click Forgot PIN
- Enter your access account number, user number and the (Captcha) code
- Click Next, then accept the Verification request sent to your Absa Banking App
- Click Scan my face, then agree to the Privacy Statement
- Click Scan my face, then tap Allow camera access
- Scan your face by looking directly at your phone
- Once your facial scan is successful, enter your new PIN
- Re-enter your PIN, then click Next
- You have successfully changed your Absa Online Banking PIN!
Always logout after using your online account
-
Reset your Online Banking password using AbsaID Facial Biometrics
- Click Log in on the top right corner of your Home screen
- Enter your access account number, PIN, user number, and the (Captcha) code
- Click Forgot Password
- Accept the verification request sent to your Absa Banking App
- Click Scan my face and agree to the Privacy Statement
- Click Scan face, then tap allow camera access
- Scan your face by looking directly at your phone
- Once your facial scan is successful, enter your new password
- Re-enter your password, then click Next
- You have successfully changed your Absa Online Banking Password!
Always logout after using your online account
-
Temporarily lock your card
- Click Log in on the top right corner of your Home screen
- Log in to Absa Online Banking
- Click Settings at the top of the screen
- Under My Card Management, click Manage next to Temporary lock
- Accept the verification request, accept temporary lock, then click Done
- You have successfully temporarily locked your card!
Always logout after using your online account.
-
Buy prepaid electricity for a new beneficiary
- Click Log in on the top right corner of your Home screen
- Log in to Absa Online Banking
- Click on the Buy tab in the top left of the screen
- Select Prepaid electricity from the dropdown and click Buy for someone new
- Accept the verification request
- Enter the Meter number, click Search and then complete the Purchase details
- Click Next, view the prepaid electricity purchase details then click Confirm
- Accept the verification request
- You have successfully bought prepaid electricity!
Note: You can purchase a prepaid minimum amount of R30 to a maximum of R5 000 per day. For prepaid electricity queries please call us on 08600 08600.
Always logout after using your online account.
-
Resend a prepaid electricity token
- Click Log in on the top right corner of your Home screen
- Log in to Absa Online Banking
- Click Manage beneficiaries on the side menu
- Click Prepaid electricity under View and manage beneficiaries
- Click Resend notice on the specific beneficiary that you wish to resend
- From the Purchase history, find the desired transaction and click More
- Click Resend notice, complete the Notification details then Click Next
- View the Notice of purchase details and click Confirm
- You have successfully resent your prepaid electricity token!
Always logout after using your online account
How to play Lotto and PowerBall
-
Play Lotto
- Click Log in on the top right corner of your Home screen
- Click on the Lotto tab then select Lotto
- Play Lotto by clicking Choose numbers for Board A and Board B
- Choose six numbers you want to play and you can Shuffle or Reset your numbers
- If you want to play more boards, click Add a board
- Accept the Terms and Conditions and click Next
- Enter additional games if you wish for an extra R2.50 per board
- Select the number of times you would like to play your boards and click Next
- You have successfully played Lotto!
Note: The playing cost is R5.00 per board. You can view your played transactions under Purchased tickets and replay your previous numbers. It’s that easy!
Good luck with your ticket.
Always logout after using your online account.
-
Play Powerball
- Click Log in on the top right corner of your Home screen
- Click on the Lotto tab then select Powerball
- Play Powerball by clicking Choose numbers for Board A and Board B
- Choose six numbers you want to play and you can Shuffle or Reset your numbers
- If you want to play more boards, click Add a board then click Next
- Enter additional games if you wish for an extra R2.50 per board
- Accept the Terms and Conditions and click Next
- Select the number of times you would like to play your boards and click Next
- You have successfully played Powerball!
Note: The playing cost is R5.00 per board. You can view your played transactions under Purchased tickets and replay your previous numbers. It’s that easy!
Good luck with your ticket.
Always logout after using your online account.
-
Play Daily Lotto
- Click Log in on the top right corner of your Home screen
- Click on the Lotto tab then select Daily Lotto
- Play Lotto by clicking Choose numbers for Board A and Board B
- Choose six numbers you want to play, you can Shuffle or Reset your numbers
- If you want to play more boards, click Add a board
- Accept the Terms and Conditions and click Next
- Select the number of times you would like to play your boards and click Next
- You have successfully played Lotto!
Note: The playing cost is R3.00 per board. You can view your played transactions under Purchased tickets and replay your previous numbers. It’s that easy!
Good luck with your ticket!
Always logout after using your online account.
Add an Absa listed beneficiary
Send money to someone new using CashSend
Make an immediate payment to an existing beneficiary
Resend a notice of payment
Resend a notice of payment to a once-off beneficiary
Make a payment using Payshap on Absa Online Banking
-
Add an Absa listed beneficiary
- Click Log in on the top right corner of your Home screen
- Click Select Beneficiaries from the side menu then click Add beneficiary
- Accept the verification request
- Select Absa listed beneficiary and complete Beneficiary details then fill in Your details
- Fill in the Notice of Payment details, then click Next and click Confirm
- You have successfully added an Absa-listed beneficiary!
Note: Some institutions such as SARS, municipalities or department stores can't be paid normally because Absa has already added them as beneficiaries. These types of beneficiaries are called 'Absa listed beneficiaries'.
Always logout after using your online account.
-
Send money to someone new using CashSend
- Click Log in on the top right corner of your Home screen
- Log in to Absa Online Banking
- Click on the Payments tab at the top of the screen
- Click CashSend, click Add beneficiary, then Accept the verification request
- Complete the Beneficiary and the CashSend details, then click Next
- Verify the CashSend details then click Confirm
- Accept the verification request
- You have successfully sent your CashSend!
Download user guide
Always logout after using your online account.
-
Make an immediate payment to an existing beneficiary
- Click Log in on the top right corner of your Home screen
- Click on the Pay tab then select Pay someone new and accept the verification request
- Enter the Beneficiary name and the amount you would like to pay
- Click on the tick box to make an Immediate Interbank Payment (IIP)
- Enter your reference and your beneficiary reference
- Complete the Notice of payment details and click Next
- Click confirm to accept payment details and accept the verification request sent
- A Payment is a successful message and the Immediate Interbank reference number will pop up
- You have successfully made a payment to a beneficiary!
Always logout after using your online account.
-
Resend a notice of payment
- Click Log in on the top right corner of your Home screen
- Log in to Absa Online Banking
- Click Beneficiaries on the side menu
- On the Payments tab, select your beneficiary then click Resend notice of payment
- Select your payment, then click Resend notice
- Fill in the details, click Next, then click Confirm
- Your Notice of payment has been successfully sent!
Always logout after using your online account.
-
Resend a notice of payment to a once-off beneficiary
- Click Log in on the top right corner of your Home screen
- Click Transact on the side menu
- Under My useful functions, click on Transaction history then click on the My once-Off Payments tab
- Select the once-off beneficiary and click on Resend notice of payment
- Complete the Notice of payment details on the pop-out and click Next
- Click Confirm to verify the notice of payment details
- You have successfully resent a Notice of payment!
Please note that charges are applicable
Always logout after using your online account.
-
Make a payment using Payshap on Absa Online Banking
- Click Log in on the top right corner of your Home screen
- Log in to Absa Online Banking
- Click Transact on the side navigation
- Click Pay someone new, then accept the verification request
- Enter the amount you would like to pay, then click Next
- Select ShapID, enter the beneficiaries ShapID, then search for the Bank
- Enter the reference, tap Next, then tap Confirm
- You have successfully made a payment using PayShap!
Always logout after using your online account.
Add and manage recurring payments
Download a bank confirmation letter
Change your account name
Update your FICA status
Apply for a Personal Loan
Reverse your debit order
Order a new card reissue for an expired card
Stop and replace a card
Manage card limits
Change your online banking limit
Link your accounts to your Online Banking profile
View/download bank statements
Place notice to withdraw money from your Notice Deposit Account
Redeem your Absa Rewards in cash
Download a tax certificate
Add a beneficiary
Delete a beneficiary
Request a Personal Loans Settlement Letter
-
Add and manage recurring payments
- Click Log in on the top right corner of your Home screen
- Click Transact from the side menu
- Under My useful functions, click My scheduled transactions
- To add a recurring payment, click Add recurring payment and select New beneficiary
- Complete Recipient, Payment schedule and Referencing details. then click Next
- Confirm your details and accept the verification request
- Your recurring payment is scheduled successfully and click Done
- To delete a recurring payment, select an existing Recipient and click Edit
- Click View to see Recurring payment details then click Delete to delete recurring payment
- Click Yes, delete to confirm and your recurring payment is deleted
- To edit a recurring payment, select an existing Recipient and click Edit
- Click Edit to change the amount and Referencing details, then click Next and View details
- Click Confirm and accept the verification request
- You have successfully updated details for a recurring payment!
Always logout after using your online account.
-
Download a bank confirmation letter
- Click Log in on the top right corner of your Home screen
- Log in to Absa Online Banking
- Click the Accounts tab
- Select the account for which the bank confirmation letter is required
- Click More, click Documents, then click Bank confirmation letter
- Accept the verification request, then click View to open your letter
- Click Download with an option to print or save to your computer
- You have successfully downloaded your bank confirmation letter!
Note: You can also access your Bank Confirmation Letters when you click on Profile on the top right of your screen under the documents section.
Always log out after using your online account.
Video PlayerVideo player requires JavaScript enabled. You can watch this video here: https://www.youtube.com/watch?v=ttRrKqsVQz4 -
Change your account name
Click Log in on the top right corner of your Home screen
- Log in to Absa Online Banking
- Click on accounts on the top side on the side navigation
- Click More on the account that you would like to change
- Scroll down, then click Rename
- Rename the account to your preferred name, then click Done
- You have successfully changed your account name!
Always log out after using your online account.
-
Update your FICA status
update-fica
- Click Log in on the top right corner of your Home screen
- Log in to Absa Online Banking
- Click on the Profile tab on the top right of the screen
- Click My Personal Details
- To update your Personal Details, click Personal Details and click upload ID copy, next to Identity Information
- Select the Proof of ID document type, then choose the file
- Click Next, then click Done
- To update your Residential address, click Address details, then click edit next to My Residential Address
- Select the proof of Residence document type, then choose the file
- Click Next, then click Done
- You have successfully uploaded your FICA documents!
Note: The following file types can be uploaded: GIF, JPEG, PDF, PNG, TIFF. The maximum file size you can upload is 2MB. If your file does not adhere to the above rules, it will not be selected and uploaded.
After you have uploaded the documents it can take up to 48 hours before your FICA status will be updated on our system. Please note should we find the files you uploaded to be unsatisfactory, we will ask you to upload quality versions of the files.
For any FICA-related queries, call the FICA Helpline on 0861 00 11 51 or email us at FICAhelp@absa.co.za.
Any business customers with FICA-related queries need to contact their banker for assistance or call us on 0861 00 11 55.
Download user guide
Always logout after using your online account
Video PlayerVideo player requires JavaScript enabled. You can watch this video here: https://www.youtube.com/watch?v=u1rAW_F6RvE -
Apply for a Personal Loan
- Click Log in on the top right corner of your Home screen
- Click Offers from the side menu
- Under Lending, click Personal Loan
- Choose the type of Personal Loan
- Click Apply
- You will be directed to the application process for a personal loan!
Always logout after using your online account.
-
Reverse your debit order
- Click Log in on the top right corner of your Home screen
- Log in to Absa Online Banking
- Select Transact on the side menu, then click My Debit Orders
- Select the account that was used to make the debit order payment
- View your debit order, select Stop and Reverse then select Reverse payment
- Choose the reason for the reversal, accept the disclaimer, then click Next
- Accept the verification request
- You have successfully reversed your Debit order!
Note: Debit orders older than 40 days cannot be reversed on the app.
The limit for online debit order reversal is R500. Should you need to reverse a higher amount, please email us at debitorder@absa.co.za or visit your nearest branch.
Always log out after using your online account.
-
Order a new card reissue for an expired card
- Click Log in on the top right corner of your Home screen
- Click the Settings tab
- Under my card management, click manage next to Reissue cards
- You can receive your new card either via Courier services or you can collect at an Absa branch
- If you select Collect at a branch, search for the branch of your choice
You can change your contact number and your profile will be updated with the contact number provided. - Click Next
- Confirm if the details are correct, then click Confirm
- Accept the verification request, and click Confirm
- You have successfully ordered a new card!
Note: We will send you an SMS when your new card is ready for collection at a branch. Please provide proof of identity. Remember, you can update your contact number and your profile on Absa Online.
Always logout after using your online account.
Video PlayerVideo player requires JavaScript enabled. You can watch this video here: https://www.youtube.com/watch?v=jRPAH7KCrzw -
Stop and replace a card
- Click Log in on the top right corner of your Home screen
- Log in to Absa Online Banking
- Click Settings at the top of the screen
- Under My Card Management, click Manage next to Stop and Replace
- Accept the verification request
- Select the Reason for stopping your card and select the Replacement card type
- Select the Delivery method and click Next
- Accept the verification request
- You have successfully stopped and replaced your card!
Always logout after using your online account.
-
Manage card limits
- Click Log in on the top right corner of your Home screen
- Log in to Absa Online Banking
- Click the Settings tab
- Under my card management
- Click manage next to ATM and in-store limits
- Accept the verification request
- Enter your new limit, click Next, then click Confirm
- Accept the verification request
- You have successfully changed your card limit!
Always log out after using your online account.
Video PlayerVideo player requires JavaScript enabled. You can watch this video here: https://www.youtube.com/watch?v=Rc6sl9n66JM -
Change your online banking limit
- Click Log in on the top right corner of your Home screen
- Log in to Absa Online Banking
- Click Settings on the top right of the screen
- Under My useful functions, click Online limits
- Accept the verification request, then change your limit and click Next
- Click Confirm to verify your limit change, then accept the verification request
- You have successfully changed your limit!
Note: If all your Absa Online Banking limits are changed to zero, you will need to visit an Absa branch to reset your limits.
Always log out after using your online account.
-
Link your accounts to your Online Banking profile
- Click Log in on the top right corner of your Home screen
- Log in to Absa Online Banking click on the Accounts tab,
- Click link account to profile on the top right of your screen to link an account to your profile
- Accept the verification request
- Select the account you want to link
- Click confirm
- You have successfully linked your accounts!
Note: You can link and unlink accounts on your individual profile only. Rewards accounts or accounts where monthly fees are paid cannot be unlinked.
Always log out after using your online account.
-
View/download bank statements
aolestatements
- Log in to Absa Online
- Click Accounts from your dashboard
- Select the account you want to view or download your statement for
- Enter the date range for your statement
- To download your statement, click Download now
- Click Continue
- Your statement will download to your device
Note: You can also email Bank Statements.
Always logout after using your online account
Video PlayerVideo player requires JavaScript enabled. You can watch this video here: https://www.youtube.com/watch?v=fM_PkVpvT14 -
Place notice to withdraw money from your Notice Deposit Account
- Click Log in on the top right corner of your Home screen
- Log in to Absa Online Banking
- Click Accounts
- Click the Notice Deposit account, then click Manage
- On the account information screen, click Withdraw funds next to Notice Details
- Select when you would like to receive your funds, enter the amount, then click Next
- Select an Account you would like the amount to be paid into, then enter a reference
- Read and accept the Terms and Conditions by ticking the box, then click Next
- Review the withdrawal details, then click Confirm
- Accept the verification request, then Click Done
- You have successfully placed a withdrawal notice!
Always logout after using your online account.
-
Redeem your Absa Rewards in cash
- Click Log in on the top right corner of your Home screen
- Log in to Absa Online Banking
- Click Rewards on the side menu, then click Spend
- Accept the verification request
- Select Get cash from the drop down list
- Select the account into which your Rewards cash is to be paid, enter the amount, then click Next
- Click Confirm
- You have successfully redeemed your Rewards!
Always log out after using your online account. -
Download a tax certificate
- Click Log in on the top right corner of your Home screen
- Log in to Absa Online Banking
- Click Menu on the top left of your screen, then click Settings
- Scroll down and select Tax certificates
- Select tax year, then tax certificate type, click View tax certificate
- A pop-up will appear, click View tax certificate to accept charges
- Download or print your tax certificate
Always log out after using your online account.
Video PlayerVideo player requires JavaScript enabled. You can watch this video here: https://www.youtube.com/watch?v=mxQPKv06o5k -
Add a beneficiary
- Click Log in on the top right corner of your Home screen
- Log in to Absa Online Banking
- Select Beneficiaries on the side navigation, then click Add beneficiary
- Accept the verification request
- Fill in New beneficiary and Notice of payment details
- Click Next, then click Confirm
- You have successfully added a beneficiary!
- Click Done or Pay to continue
Always log out after using your online account.Video PlayerVideo player requires JavaScript enabled. You can watch this video here: https://www.youtube.com/watch?v=ofbgGGH59hY -
Delete a beneficiary
- Click Log in on the top right corner of your Home screen
- Log in to Absa Online Banking
- Click on Beneficiaries on the side navigation
- Click the beneficiary
- Click the bin icon and confirm
- You have successfully deleted a beneficiary!
Always logout after using your online account.
Video PlayerVideo player requires JavaScript enabled. You can watch this video here: https://www.youtube.com/watch?v=IvKvV8v3Qs8 -
Request a Personal Loans Settlement Letter
- Click Log in on the top right corner of your Home screen
- Log in to Absa Online Banking
- Click Accounts on the side navigation
- Click on Personal Loan, then Click Documents
- Click View quote and select a reason you would like to view your Quote
- Click Download and Print with an option to save to your device
- You have successfully requested your Personal Loan Settlement Letter!
Always logout after using your online account.
How to manage your AVAF account online
-
Request an Absa Vehicle & Asset Finance (AVAF) Settlement Letter
- Click Log in on the top right corner of your Home screen
- Log in to Absa Online Banking
- Click Accounts on the side navigation
- Click the AVAF account then click More
- Click Documents and click Request, next to Settlement quote
- Enter your email address, click next then click Confirm
- You have successfully requested your AVAF Settlement Letter!
Always logout after using your online account.
How to manage your Home Loans account online
-
Request a Home Loans Settlement Quote
- Click Log in on the top right corner of your Home screen
- Log in to Absa Online Banking
- Click Accounts on the side navigation
- Click the Home Loans Account, then click Documents
- Click Download and Print with an option to save to your device
- You have successfully requested your Home Loan Settlement Quote!
Always logout after using your online account.