What is Apple Pay?
Absa, in partnership with Apple Pay, has launched a convenient, safer and contactless way for you to pay for your shopping directly from your iPhone, Apple Watch, Mac or iPad. Apple Pay is a digital wallet that enables an Apple user to use On-device Cardholder Verification Method (biometrics, facial recognition, or passcode) to securely and easily pay in stores, on apps and on the web. Apple Pay also enables an easy checkout option when paying online, thus eliminating the need to carry your Absa Debit or Credit Card.
How does Apple Pay make my life easier?
- It’s safer
- It’s touchless
- It’s faster
- It’s more secure
- It works across purchases
How safe is Apple Pay?
Security and privacy are at the core of Apple Pay. When you use your Absa Credit or Debit Card with Apple Pay, the actual card numbers are not stored on the device, nor on Apple servers. Instead, a unique Device Account Number is assigned, encrypted, and securely stored in the Secure Element, an industry-standard, certified chip designed to store the payment information safely on the device.
How to set up your Absa Debit or Credit Card for Apple Pay:
- Download the Absa Banking App from the App Store and follow the instructions to register for Absa Mobile Banking.
- Already using Absa Mobile Banking? Great! Simply logon to the Absa Banking App.
- You will be prompted to set up your Absa Debit and/or Credit Card in the Apple Pay Wallet.
- Select the Absa cards that you want to add to the Apple Pay Wallet.
- You will then be taken through the secure verification process and your selected card will be added for Apple Pay payments.
Using your Apple device to pay:
What you need to know
-
Use Absa Mobile Banking to provision your Absa card into your Apple Pay Wallet
-
Pay with your iPhone, iPad, Mac or Apple Watch
-
Track your transactions on the Absa Banking App
-
Track your transaction history on your Apple Pay wallet
-
Do I get charged?
-
Do transactions require data?
-
Can I remove my Absa Debit or Credit Card/Device Account Number from Apple Pay?
-
Do I need to be connected to the internet/my mobile network to use Apple Pay?
-
Compatible devices information
Apple Pay works with the following devices:
- iPhone 6 and the latest models after iPhone 6
- Apple Watch
- iPad Pro, iPad Air 2 and iPad Mini 3
- Macs.
- In store, look for the contactless or Apple Pay logo.
- To use your default Absa card, double-click the side button on your Apple Watch and hold the display of your Apple Watch close to the POS device/contactless reader.
- Wait until you feel a gentle tap. You may be required to enter a PIN.
- Use your preferred security method of authenticating your payment. You’re all done.
- Use your Absa Banking App to track your transactions and manage your Absa card.
You can access your Absa Credit Card Account as well as track your purchases in the Absa Banking App. There are great features in the App that allow you to manage your card limits, apply for credit limit increases, temporarily lock your account, access your Absa card details and PIN, view your minimum payment and much more. And you do not need data to transact on the Absa Banking App.
- Open your Wallet App.
- Select Apple Card, then tap on the transaction that you want to view under Latest Transactions.
- To see older transactions, scroll down and select the month and then the transaction.
- Select the transaction again to view the details.
No, Absa does not charge you for paying with Apple Pay using your Absa Credit Card.
Yes, data will be needed to process transactions on the Apple Pay App
Yes, you can do this at any time. This can be done through the Wallet App on your iPhone, iPad, or Apple Watch. If you remove your credit or debit card from Apple Pay, this will remove the device account number for that card.
You will still be able to make purchases with your physical Absa Visa Card.
No, to make a contactless payment with Apple Pay, you do not need to be connected to the internet at the time of purchase. However, an active data plan will be required to use the service in full. Based on your data plan and mobile carrier's offering, additional message and data charges may apply. Absa Card terms and conditions will apply for all purchases made using Apple Pay.
Apple Pay works with iPhone 6 and later models in stores, apps, and websites in Safari, and with Apple Watch in stores and apps. Apple Pay also works with iPad Pro, iPad Air 2 and iPad Mini 3 and later models in apps and websites. It also works with Mac in Safari with an Apple Pay-enabled iPhone 6 or later, or an Apple Watch.
What do I need to use Apple Pay?
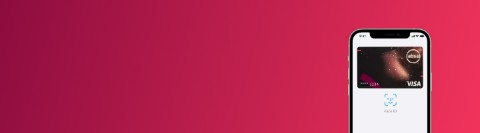

Be an active Absa account-holder

Have an eligible iPhone or Apple Watch

Have a supported card

Apple ID signed in to iCloud4




